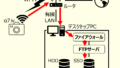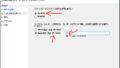Sony α7ⅳなどのカメラからWifi経由で画像をパソコンに取り込めるようにするため、パソコン内にホームネットワーク内からアクセスできるFTPサーバを立ち上げます。
サーバー用の特別なソフトは不要で、Windowsに標準搭載されている機能だけを使用して簡単に立ち上げることができます。少し注意ポイントもありますので具体的な設定方法を5ステップで説明します。
(注意:ルーターの設定によっては外部からアクセスされる危険性もあります。ルーターのポート設定を含めて十分注意して事後責任で設定してください。)
この設定は、Windows10 Home で確認した方法です。ほかの環境では多少方法が異なる場合あることをご了承ください。
FTPアクセス用ユーザ追加
まず、FTPサーバーにアクセスするときのユーザー名とパスワードを設定します。
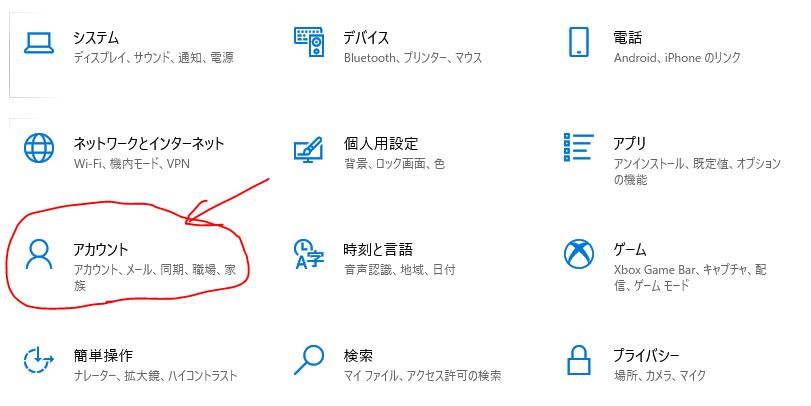
FTPサーバへのアクセス管理にはWindowsのアカウント管理機能を使います。Windowsの設定画面で「アカウント」をクリックしてアカウント設定画面を開きます。
次に左のメニューから「加速とその他のユーザー」をクリック。
次に「その他のユーザーをこのPCに追加」の”+”を押します。
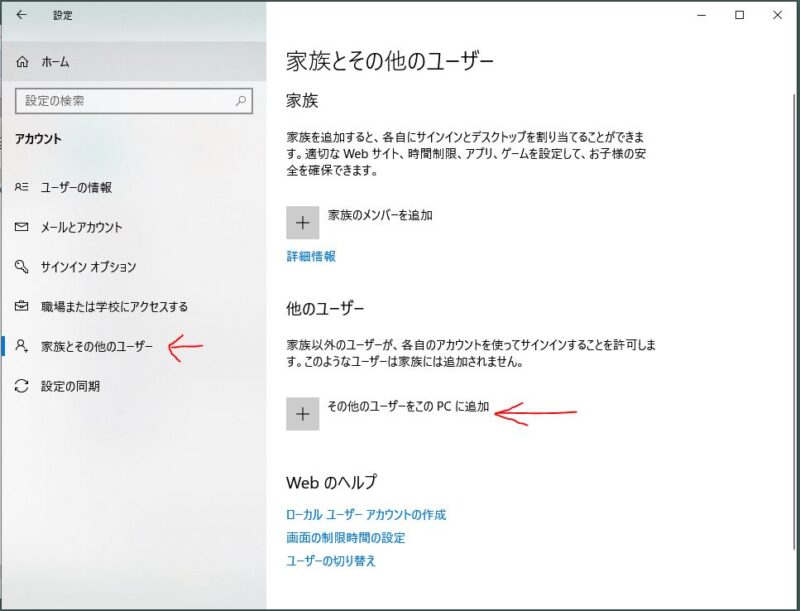
そうするとユーザーを追加するための画面が開きます。
ここでMicrosoftのアカウントへのサインインに誘導されますが、今回はFTPアクセスのためだけのユーザーを追加しますので、アカウント登録をする必要がありません。
なので「このユーザーのサインイン情報がありません」をクリックします。
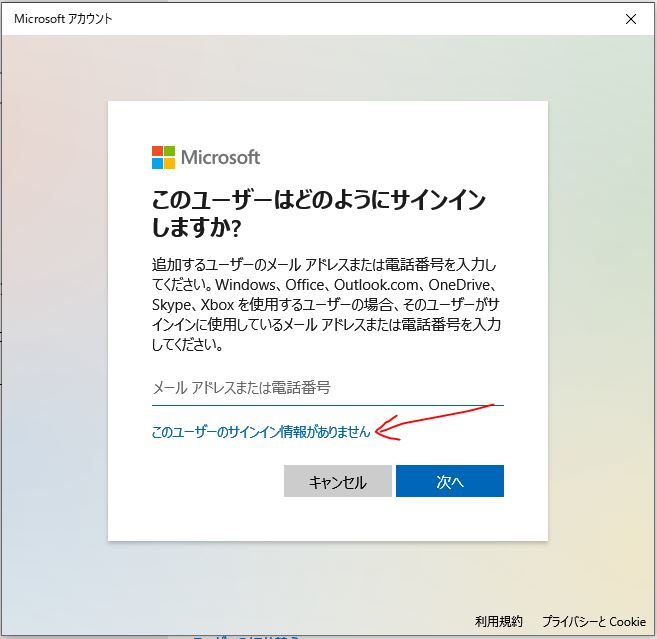
次の画面で「Microsoft アカウントを持たないユーザーを追加する」をクリックします。
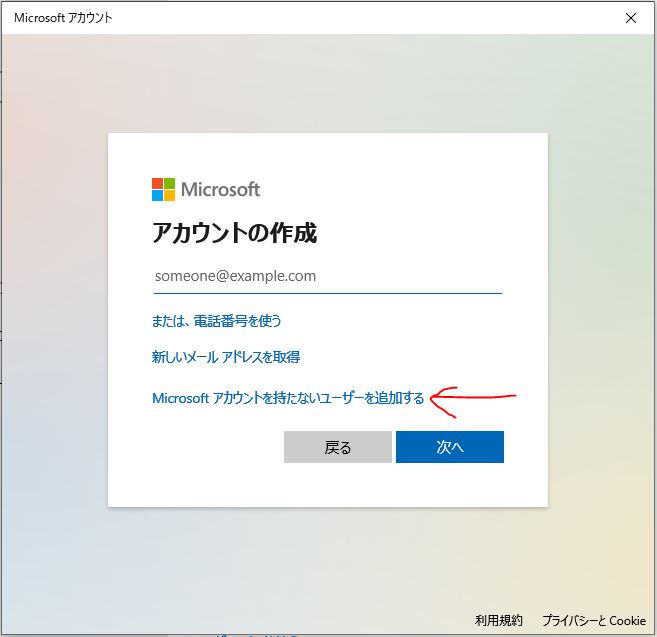
これでようやく、Microsoftアカウントと関係ないユーザーを作る画面が開きます。
(かなり奥深く隠されているんですね 汗)
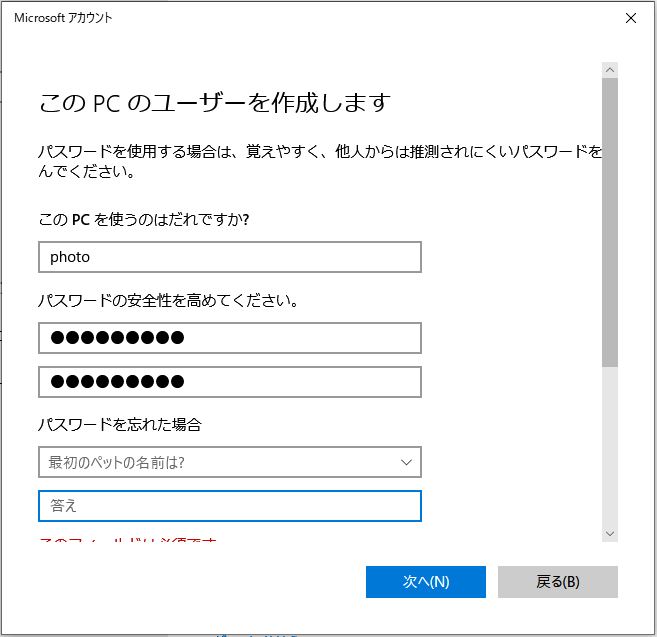
最後にユーザー名とパスワードと、パスワードを忘れた場合の質問と回答を入力します。
少々面倒ですが、パスワードを忘れたとき用の質問と回答も入れないとユーザーが作成できませんのですべての欄を埋めてください。
この時入力したユーザー名とパスワードは、カメラ側でFTP転送をするときに使用しますので忘れないようにしてください。
”IIS” と ”FTP Service” を有効化
実はWindowsにはデフォルトでFTPサーバーを構築する機能が用意されています。(私は今回初めて知りました!)この機能を使用するために ”IIS” と ”FTP Service” を有効化する必要があります。
この有効化もまた奥深くに隠されているのですが下記手順で可能です。
Windowsの設定画面で「アプリ」をクリックします。
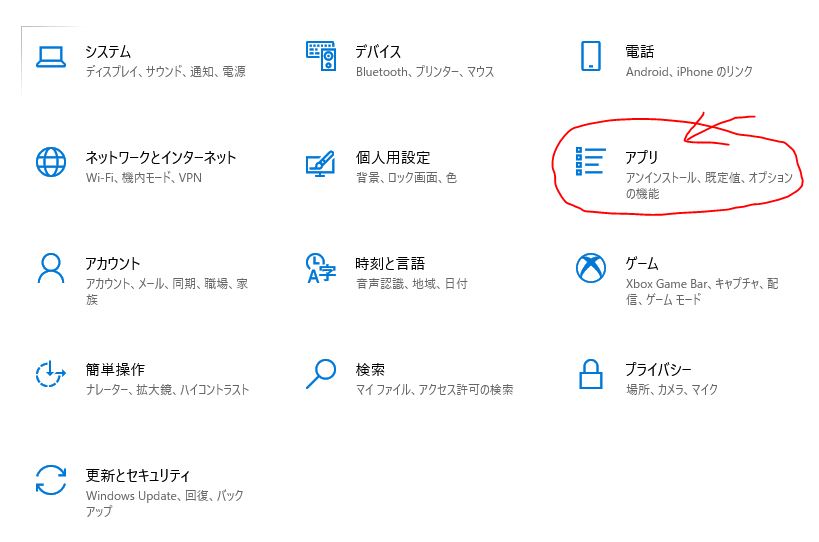
アプリと機能画面が開いたたら「オプション機能」をクリックします。
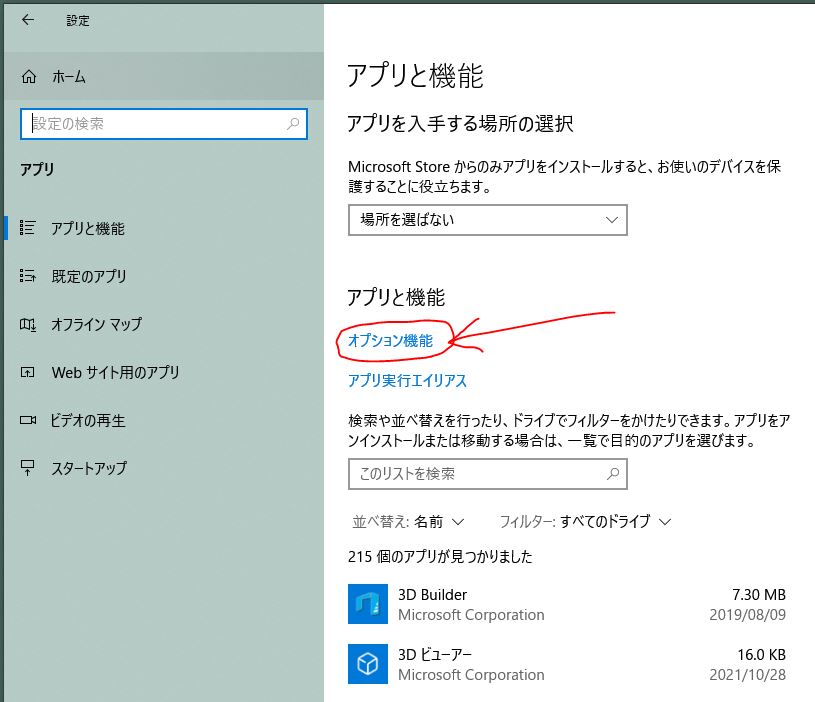
開いた画面で「Windowsのその他の機能」をクリックします。
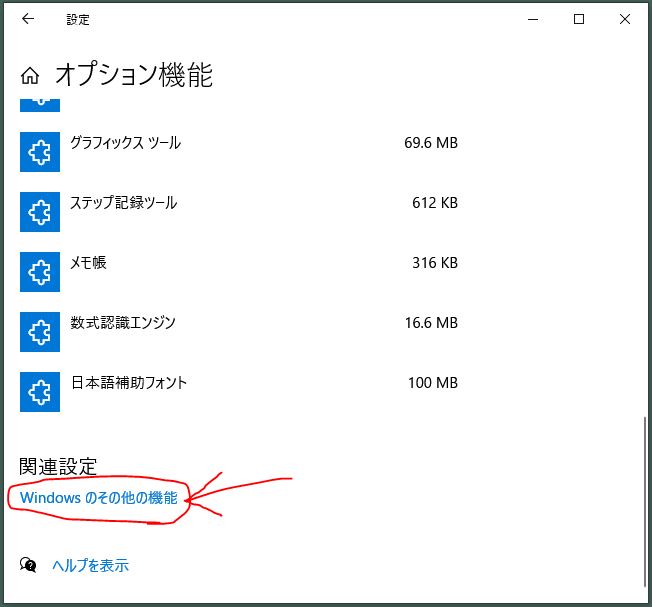
ここで開いた「Windowsの機能」というダイアログ内で下記の2つの項目にチェックを入れます。(もともとチェックが入っていたらそのままでOKです。)
- FTP Service
- IIS 管理コンソール
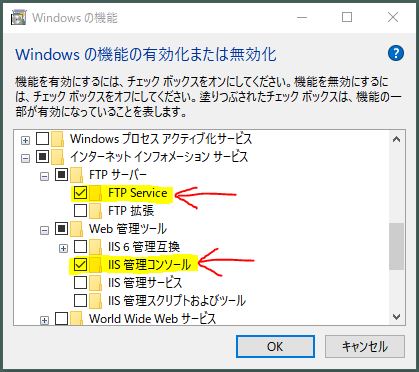
以上で、FTPサーバーを立ち上げるために必要な機能が有効になりました。
IIS管理コンソールでFTPサーバを有効化
次に IIS 管理コンソール を使用して FTPサーバ を作成(有効化)します。
まず、「インターネット インフォメーション サービス(IIS)マネージャー」を起動します。Windowsのスタートボタンを押して、キーボードから「iis」と入力すればすぐに出てくると思います。
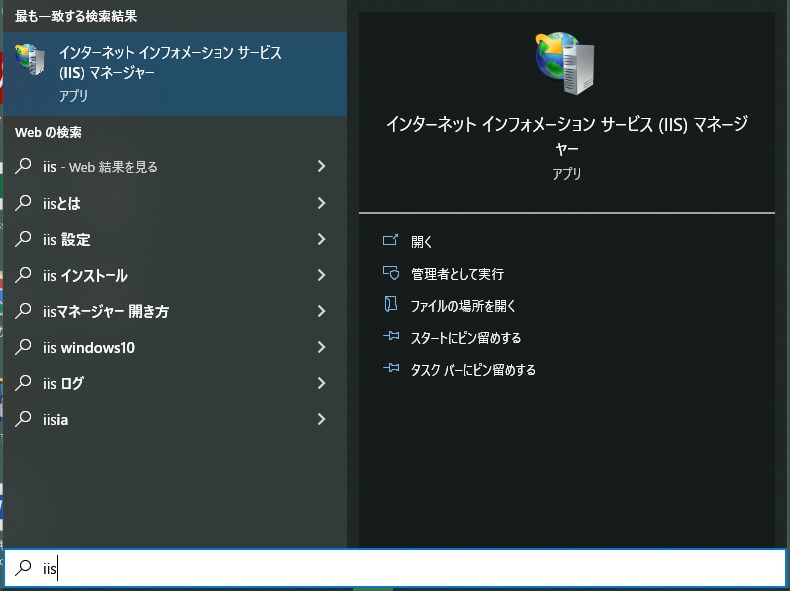
IISマネージャ(IIS管理コンソール)が開いたら、左のツリーに今設定しているPCの名前がTOPに表示されていると思います。
このPCを右クリックして「FTPサイトの追加…」をクリックします。
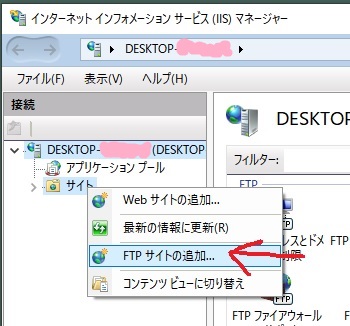
FTPサイトの追加ダイアログが開いたら、FTPサーバの設定をしていきます。FTPサーバーの設定と聞くと難しそうですが、実際にはとても簡単に設定可能です。
まず、”FTPサイト名”を入力します。これは自分がわかりやすければなんでもいいです。
次に、”物理パス”を設定します。ここが重要です。
FTPサーバーとして公開するフォルダを設定するところです。カメラの写真を取り込むフォルダになります。
私の場合は、写真を取り込んだ後に選定とかRAW現像を快適にできるようにSSDドライブ(Hドライブ)内に”Photo_Upload”というフォルダを作ってそこを指定しました。
この2つの欄に入力したら次へをクリックします。
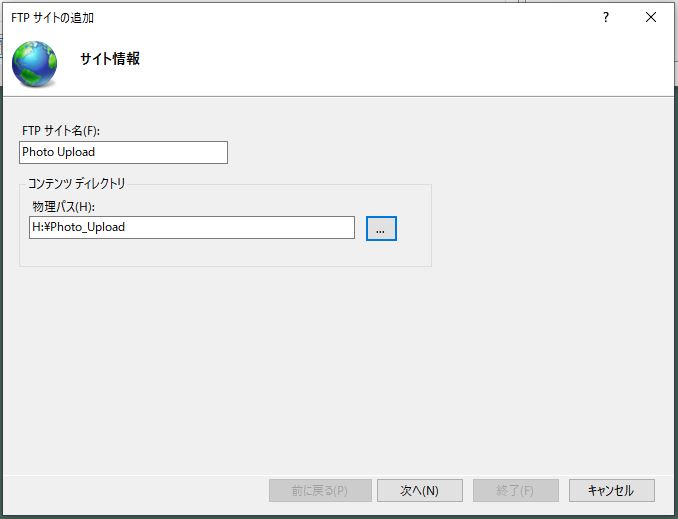
次にポートを設定します。
特に理由がなければ、IPアドレスは「すべて未割り当て」、ポートは「21」に設定します。
パソコンを起動した状態ならいつでも写真の転送ができるようにするため、「FTPサイトを自動的に開始する」にチェックを入れます。
SSLは無しのままで次へをクリックします。
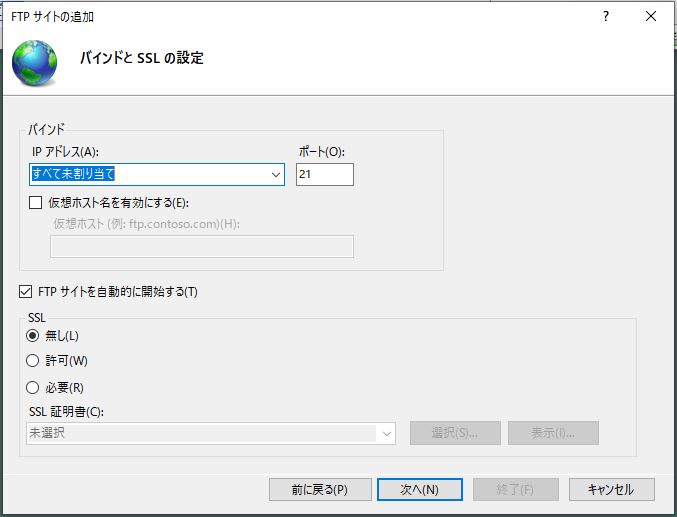
認証は基本にチェック。
アクセスの許可は「指定されたユーザー」を選んで、下の欄に初めに作成したFTPアクセス用のユーザー名を入力します。
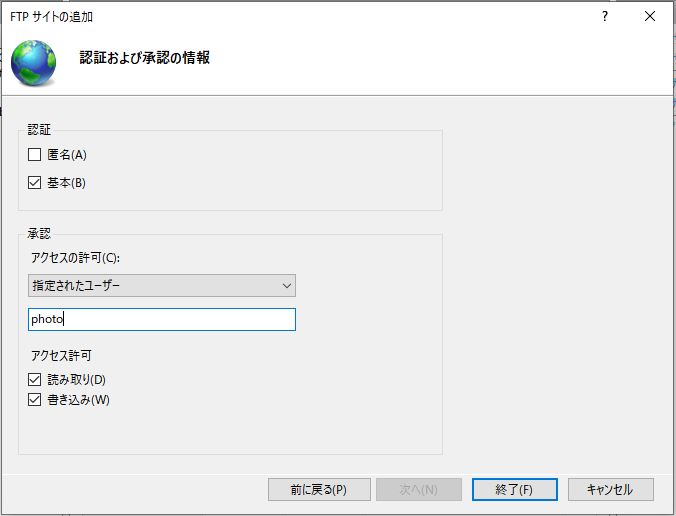
終了を押せば、FTPサーバーの設定は完了です。
FTPサーバをパッシブモードに変更する
FTPには「アクティブモード」と「パッシブモード」があります。基本的にはファイアウォール等でのトラブルを避けるため「パッシブモード」にしておくことが推奨されています。
私の環境でもカメラからのFTP転送はパッシブモードでのみ可能でした。
IISマネージャの左のツリーでTOPのPC名をクリックした状態で、FTPファイヤウォールのサポートをクリックして設定画面を開きます。
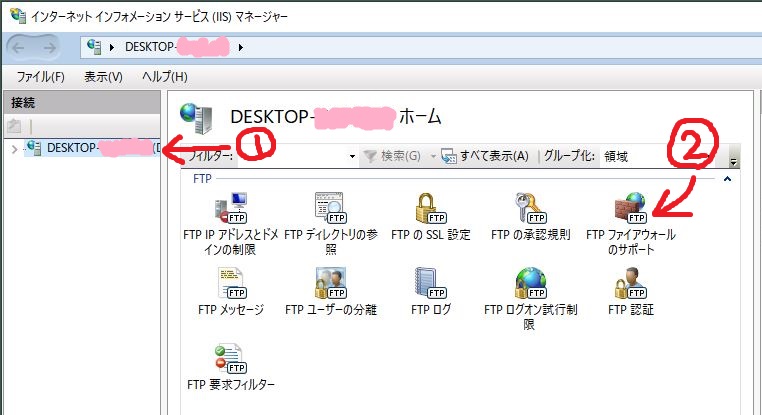
注意点(ハマりポイント)
必ずIISマネージャの左のツリーの中でTOPのパソコン(私の環境ではDESKTOP-*****)を選択した状態で「FTPのファイアウォールのサポート」をクリックしてください。
ややこしいことに、ツリーの中で、先ほど新規作成したFTPサーバを選択した状態で「FTPのファイアウォールのサポート」をクリックしてもポート番号がグレーアウトされていて変更できません。
開いた画面で、ポート番号を「5000-6000」などの範囲に設定します。ホスト名のところは空欄のままでOKです。入力後、右側の「適用」をクリックします。
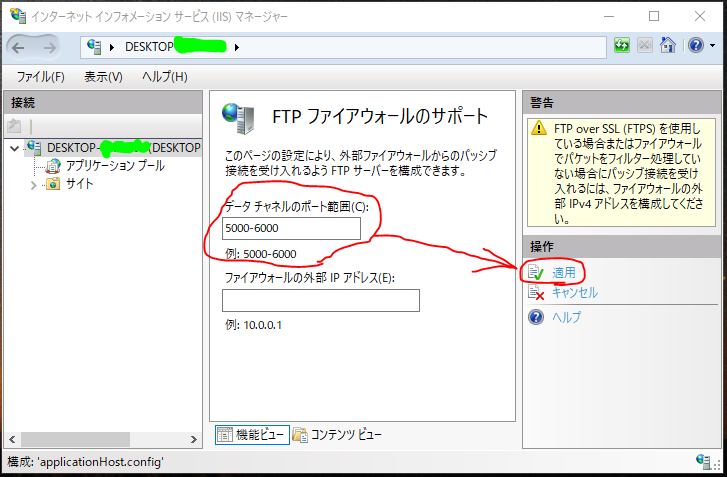
以上で、FTPサーバーの設定は完了です。
FTPサーバーを再起動
最後にFTPサーバーを再起動します。
Windowsのスタートボタンを押してキーボードで「サービス」と打ち込みサービスの管理画面を起動します。
サービス(ローカル)のリストの中から「Microsoft FTP Service」を選択し、”サービスの再起動”をクリックします。これで先ほど設定したFTPサーバーがパッシブモードで起動します。
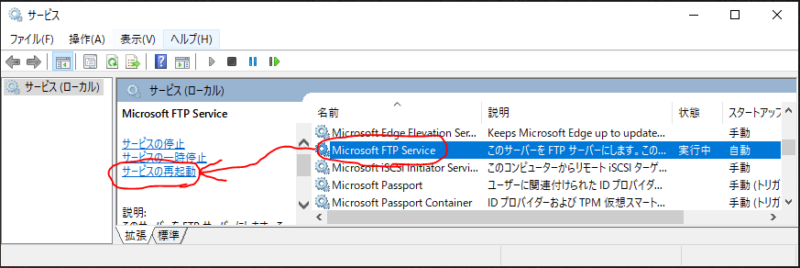
注意点(ハマりポイント)
IISマネージャ内のFTPサイトの管理からFTPを”再起動”を選択しても、なぜかパッシブモードの設定が反映されません。IISマネージャではなくサービス画面から再起動する必要があります。
以上でFTPサーバーの構築は完了です。
カメラから写真をFTP転送するためには、この他にファイアウォールの設定と、カメラ側の設定が必要です。下記の記事で必要な手順をまとめていますので良ければ参照ください。