今回は、HDDのデータを外部HDDに自動バックアップする最適解を見つけたのでご紹介したいと思います!!
今までの自動バックアップには不満がいっぱい
先日 Sony α7ⅳ を購入しました。10年以上使っていた一眼レフカメラの映りに満足できなかったので、最新のフルサイズミラーレスを購入したのです。
買い替えてからは、楽しくて毎週のように写真を撮っています。PCのデータドライブのデータ容量もどんどん増えています。家族の大切な写真が消えてしまうと悲しいので、自動バックアップを設定しています。
↓PCのHDD容量アップ改造とバックアップHDDの接続をした記事
ところが、上記ので紹介した自動バックアップの設定だと不満点が出てきました。
1つは、無料ソフトを使用していたためバックアップのたびに広告が出ることです。はじめは問題ないかなと思っていましたが、毎日毎日表示されるので、邪魔に感じるようになってきました。
もう1つは、データドライブ(Dドライブ)内でデータを削除した場合に、バックアップ用の外部HDDではそのファイルが削除されるず残ってしまうことです。大量のRAW画像がたまっていくので不要で削除したファイルはバックアップディスクからも自動的に削除されてほしいです。
そこで、いろいろ調べた結果「FreeFileSync」というソフトを使うのがよさそうだと分かりました。実際に使ってみたところ、FreeFileSyncを使うのが最適解だという結論になりました!
私が設定した方法を紹介します。
「FreeFileSync」の設定
これが FreeFileSync を起動した画面です。
初めて使うと使い方が分かりづらく、ちょっと難しそうに感じましたが、慣れればすごく簡単でした。
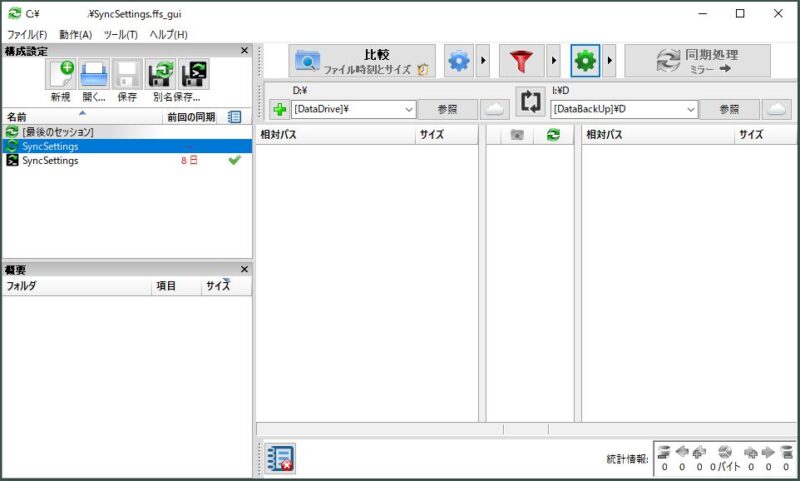
今回設定したいのは、データドライブ(Dドライブ)のデータを外部ハードディスク(Iドライブ)に自動バックアップ(ミラーリング)するという設定です。
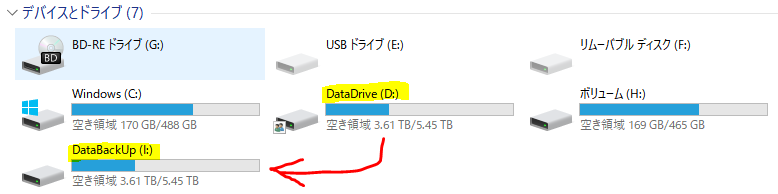
なので、画面の中央にあるコピー元を設定するところで「[DataDrive]\」と設定して、右側のコピー先を設定するところで「[DataBackUp]\D」と設定しました。
例えば、「D:\」のようにドライブ名で設定してもいいのですが、ドライブの追加接続などをしたときにドライブのアルファベットが変わってしまった場合にコピーできなくなるので、私はドライブに名前を設定してその名前で指定しました。
次に下の図の赤丸で囲った「青い歯車」を押します。
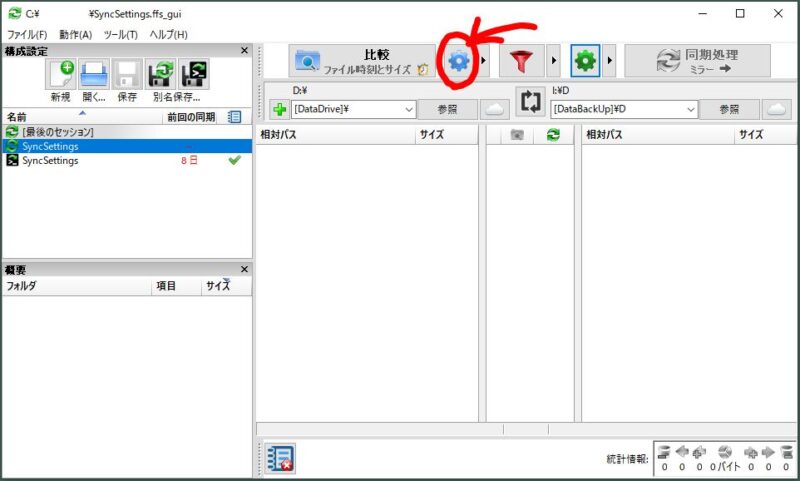
すると、「同期の設定」という画面が出てきます。ここでは新しいファイルを検出する方法を設定します。一般的な「ファイル時刻とサイズ」を選択しました。
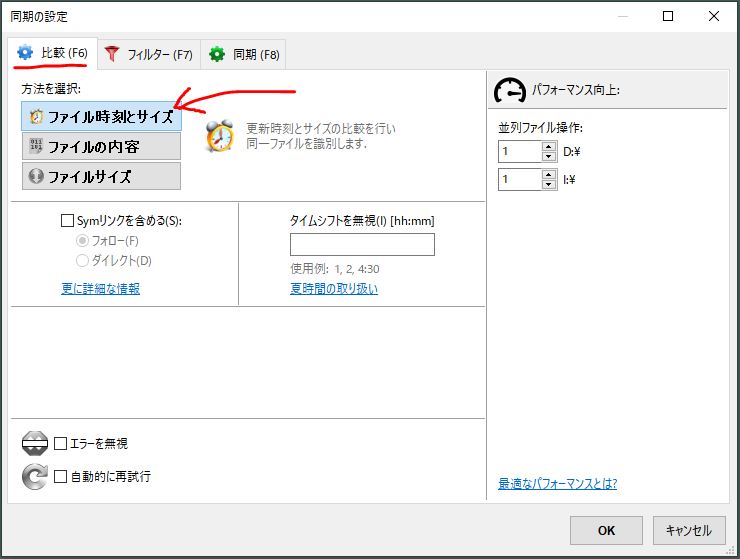
次に同期タブを開きます。ここでは同期のタイプを選択するのですが、私は「ミラー」を選択しました。
両方向を選択すると、バックアップ先のドライブで間違ってファイルを削除してしまった場合等にコピー元の本家データも削除されてしまいます。
更新を選択すると、コピー元のドライブで不要になったファイルを削除した場合でも、バックアップ先ではそのファイルが削除されずに残ってしまいます。
私は、常にコピー元のドライブの状態を、削除情報ふくめてコピーし続けてほしいので「ミラー」設定がベストだと考えました。
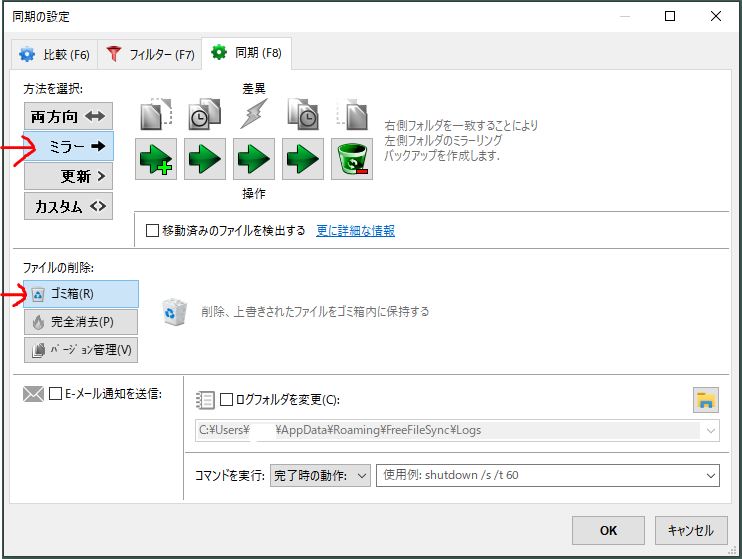
ここまで設定は完了です。この設定をバッチファイルとして保存します。
別名で保存ボタンを押します。
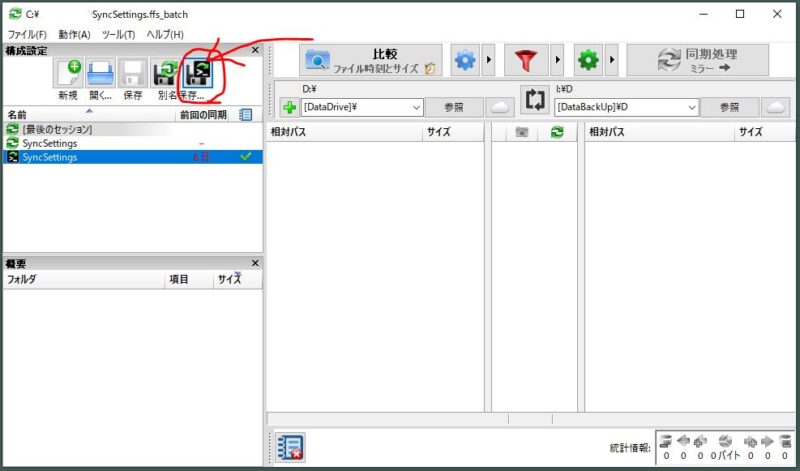
「一括ジョブを保存」という画面が出てくるので「別名保存」というボタンを押します。
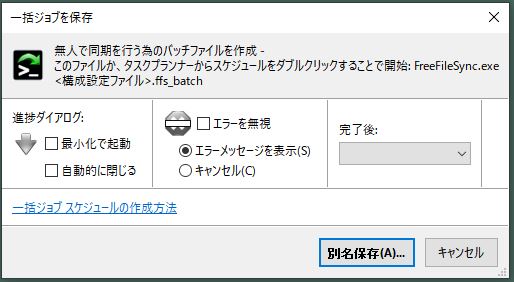
すると、選択した保存先に下記のように「.ffs_batch」という拡張子のバッチファイルが完成します。
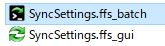
このバッチファイルをデスクトップにでも置いておいて(ショートカットでもよい)、ダブルクリックすればミラーリング(バックアップ)がスタートして、自動的にデータドライブのバックアップを取ってくれます。
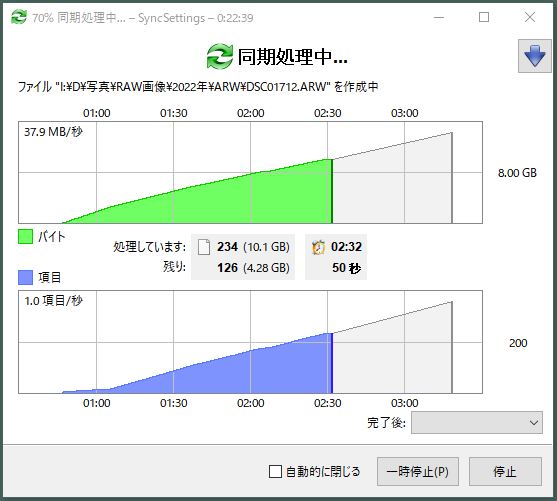
毎日自動的にバックアップするように設定
バッチファイルをダブルクリックすることで、バックアップのタイミングをコントロールできるのも便利です。しかし、長期間バックアップロせずに忘れてしまうリスクがあります。
そこで、Windows10の標準機能を使って、上記のバッチファイルを毎日自動で実行するようにします。
「コンピュータの管理」を起動して、タスクスケジューラに新しタスクを設定します。
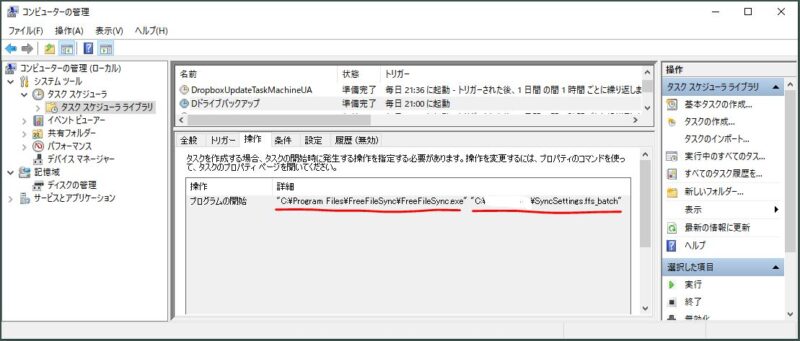
タスクスケジューラ ライブラリ を右クリックして「基本タスクの作成」をクリックします。
トリガーは「毎日 21:00に起動」と設定しました。21時にPCを起動していなかった場合には、バックアップが実施されません。自分のPC使用時間に合わせて設定するのが大切です。頻繁にPCの電源をシャットダウンする人はPC起動時に実行するように設定してもよさそうです。
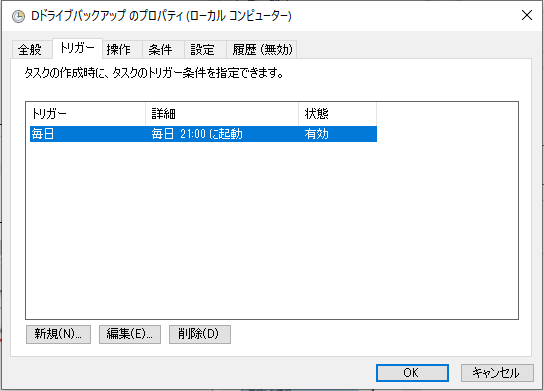
操作タブで実行するバッチファイルを設定します。
プログラム/スクリプト の項目で FreeFileSync のプログラム本体を指定します。次に 引数の追加(オプション) という項目で、先ほど作成したバッチファイルを指定します。
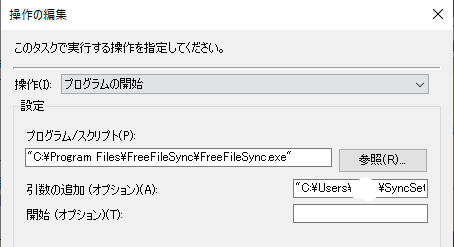
これで設定は完了です。毎日21時に自動的にバックアップ(ミラーリング)が実行されます。
FreeFileSync を使って自動バックアップを設定してみました。使ってみて1週間たちますが、気が付いたら自動でバックアップが完了しているのでとても楽で安心です。
また、今回はFreeFileSyncのインストール時に500円の寄付をしたので広告も出ません。非常に快適です。500円の出費をするだけで、ずっと安心で快適にデータバックアップができるのでとてもコスパがいいです。
FreeFileSync と Windowsのタスクスケジューラ を使った自動バックアップが私にとっての最適解となりました!!



