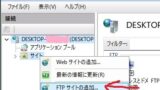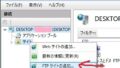Sony α7ⅳなどのカメラからWifi経由で画像をパソコンに取り込めるようにするため、下記の記事でパソコン内にFTPサーバを構築しました。
今回は、ホームネットワーク内のカメラ等の別のデバイスからこのFTPサーバにアクセスできるようにパソコンのIPアドレス固定とファイアウォールの設定方法を説明します。
(注意:ルーターの設定によっては外部からアクセスされる危険性もあります。ルーターのポート設定を含めて十分注意して自己責任で設定してください。)
この設定はFTPサーバの設定同様 Windows10 Home で確認した方法です。ほかの環境では多少方法が異なる場合あることをご了承ください。
パソコンのIPアドレスを固定
カメラからパソコン内のFTPサーバにアクセスするためには、カメラ側でパソコンのIPアドレスを指定する必要があります。
しかし、多くホームネットワークのデフォルト設定ではパソコンを起動するたびにIPアドレスが変わってしまいます(DHCPという仕組み)。これではカメラ側で毎回新しいIPアドレスを入力する必要があり手間なので、パソコンのIPアドレスを固定します。
まず、「ネットワークとインターネットの設定」を開きます。そして、この画面で「アダプターのオプションを変更する」をクリックします。
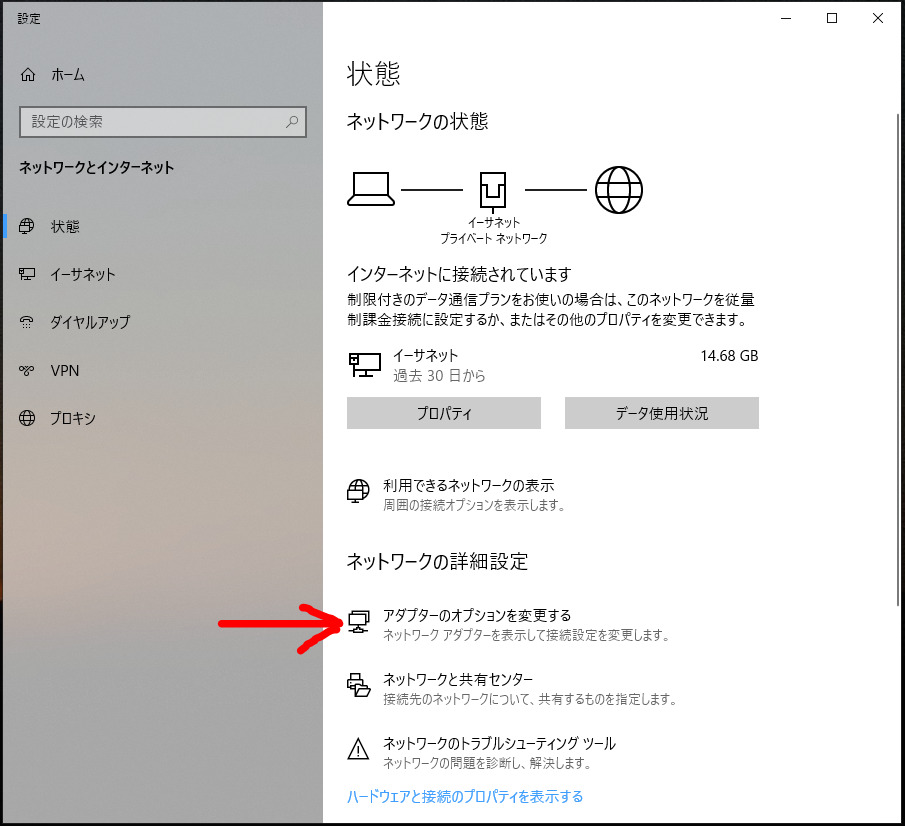
ネットワーク接続の画面が開いたら、ルーターに接続しているネットワークを右クリックして開いたメニューからプロパティをクリックします。
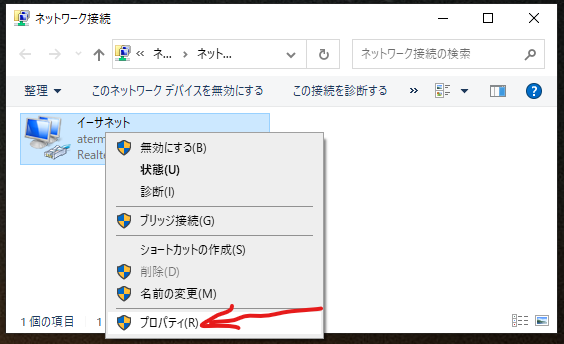
開いたプロパティ画面の中から、「インターネットプロトコルバージョン4(TCP/IPv4)」を選択し、さらにプロパティボタンを押します。
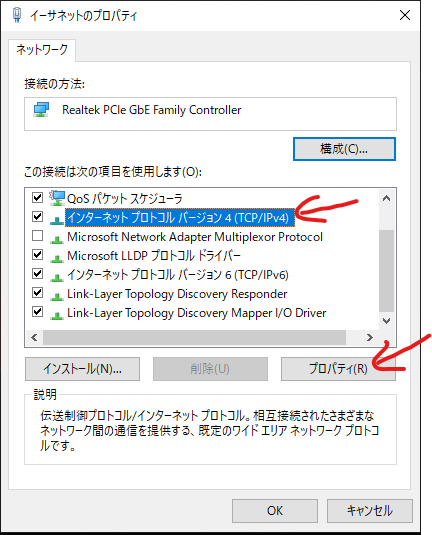
IPv4のプロパティが開いたら「次のIPアドレスを使う」にチェックを入れます。
次に、IPアドレスを入力します。ここで設定したIPアドレスをカメラ側から設定することになります。IPアドレスを入力するとサブネットマスクは自動的に数値が入るのでそのままにしておきます。
最後にデフォルトゲートウェイの欄にルーターのIPアドレスを入力します。
した2つのDNSの設定は空欄のままで大丈夫です。
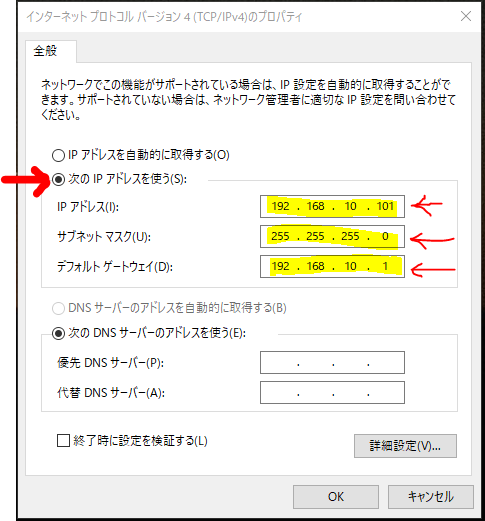
上3つの欄に値が入ったらOKボタンをクリックします。これでパソコンのIPアドレスの設定は完了です。後でカメラ側のFTP転送設定などで設定したIPアドレスを使用しますので、覚えておいてください。
ポート「21」のアクセスを許可
FTPサーバーにアクセスするのにはポート21番を使用します。カメラ等のデバイスからの21番ポートに対するアクセスを許可するようにファイアウォールを設定します。
「Windows Defender ファイアウォール」の設定画面を開いて、「詳細設定」をクリックします。
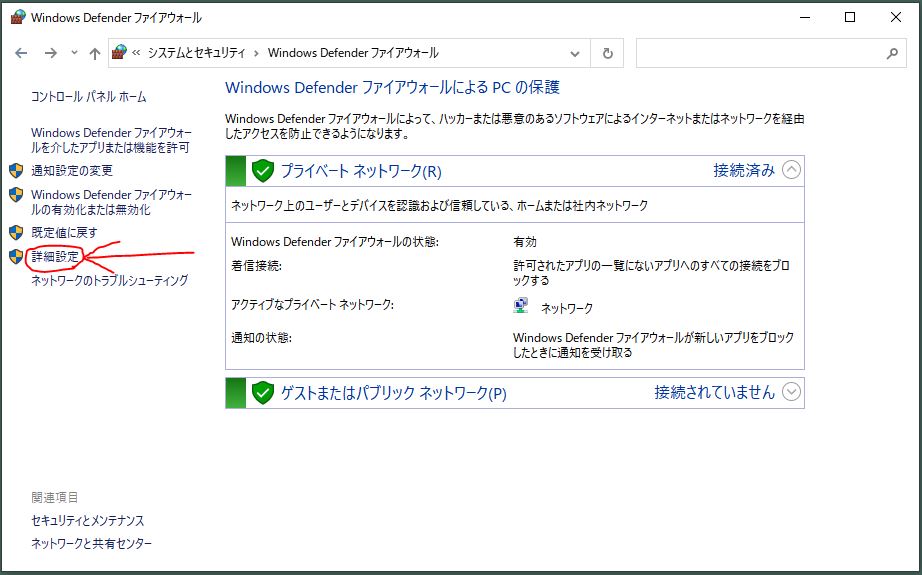
ファイアウォールの詳細設定画面が開いたら左のツリーで「受信の規則」を選択して、画面右側にある「新しい規則」をクリックします。
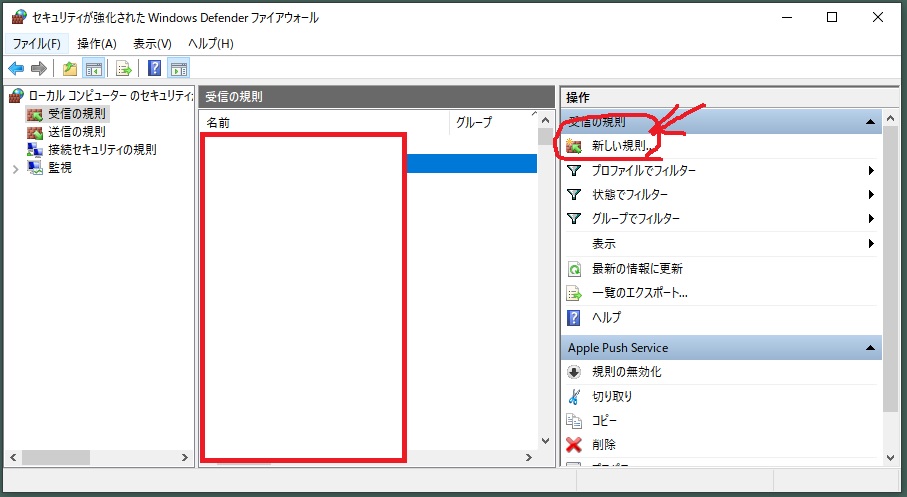
すると、新規の受信の規則ウィザードが開きます。このウィザードに従ってポートの受信許可設定をします。
ポートにチェックを入れて次へをクリックします。
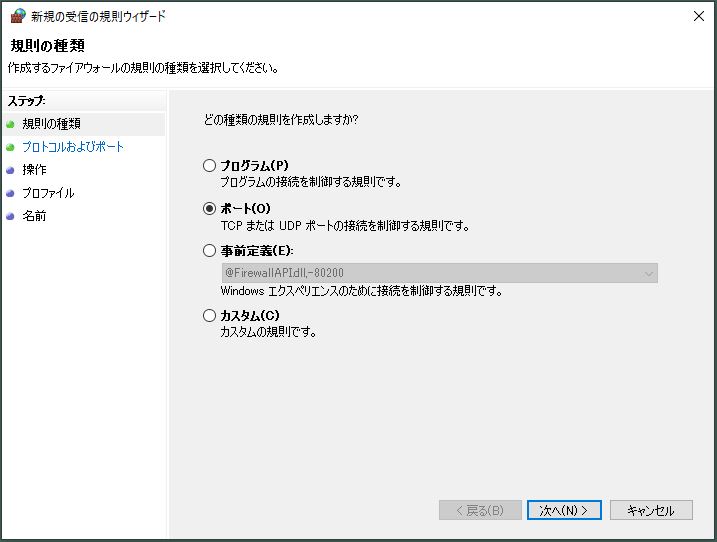
プロトコルおよびポートの設定画面では、”TCP” と ”特定のローカルポート” を選択し、ポート番号として 21 と入力して次へをクリックします。
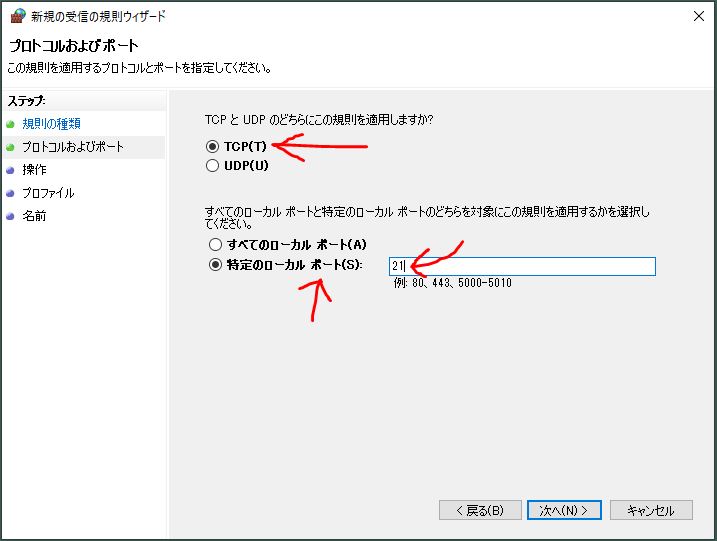
次の画面では ”接続を許可する” にチェックを入れて次へをクリックします。
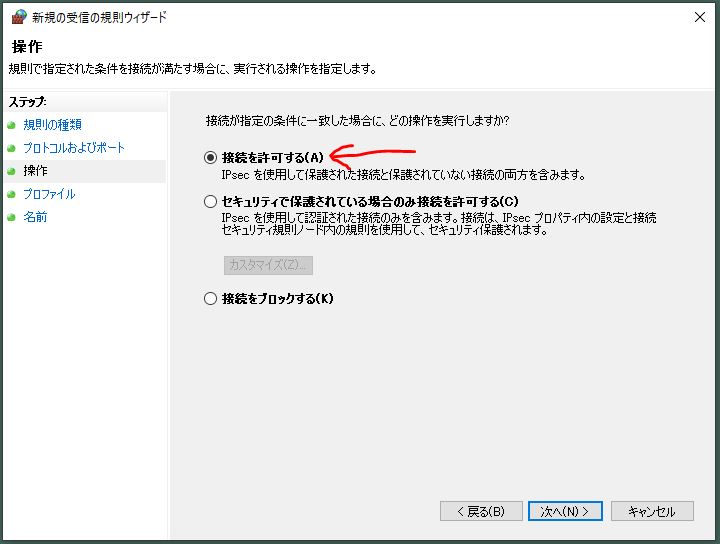
プロファイル設定画面では、ネットワークの種類毎にアクセス許可を適用するかを選択します。自宅のネットワークでしか使用しないパソコンであれば、とりあえずすべてにチェックを入れて次へをクリックします。
もしノートPC等で自宅以外のパブリックネットワークに接続することがある場合は、”プライベート” のみにチェックを入れて次へを押します。
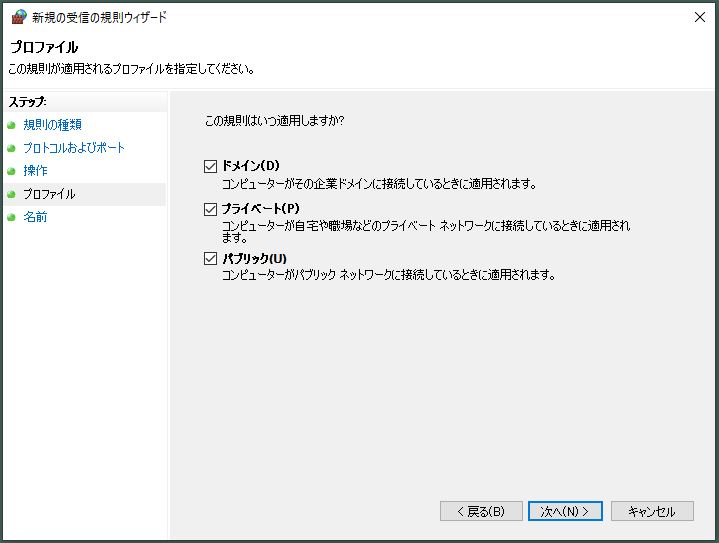
以上で、ポート21番へのアクセス許可設定は完了です。
パッシブモード用のポートにもアクセス許可を設定
本ブログの記事ではFTPサーバーはパッシブモードで設定しました。そのため、パッシブモードで使用するポートへのアクセス許可も設定する必要があります。
上記の「ポート「21」のアクセスを許可」と同じ手順で、FTPサーバのパッシブモード用のポートにもアクセス許可を設定します。
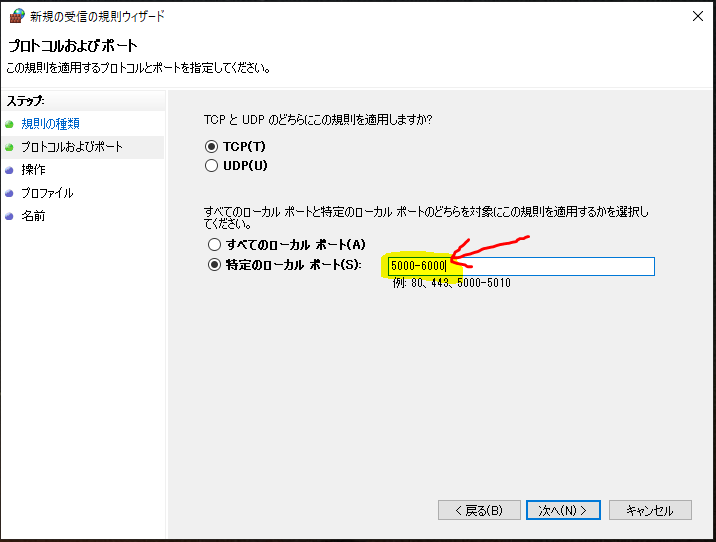
この時に指定するポートは、FTPサーバの設定時に指定したポートです。詳細は下記の記事を参照ください。
以上でFTPサーバーへのアクセス許可の設定は完了です。
上記リンクの記事のFTPサーバ設定が完了していたら、これでホームネットワーク内からFTPサーバを通してパソコンにファイルを転送することが可能になっています。
あとは、α7ⅳなどのカメラ側の設定をすれば、写真をFTP転送することが可能になります。下記の記事で必要な手順をまとめていますので良ければ参考にしてください。